After migrating everything from G5 Mac to new Mac Mini, the formatting functions in Mail have not worked (keyboard shortcuts for Bold, Italic, Underline). I have run all software updaters including the recent 10.6.7 combo updater to make sure I have the current versions of everything installed. Docker Toolbox is a good option but currently it seems like Docker for Mac/Windows is becoming better and Docker is investing a lot of time polishing the app. I recommend installing Docker mainly for 2 reasons: It doesn't interfere with Docker-Toolbox; It runs on HyperKit and therefor runs on you own localhost rather than a Docker Machine IP. The app, based on the research published in our latest book, Making Conflict Work (and in a recent article in Journal of Organizational Behavior), is now available for free from the Apple Store (for iPhone) and on Google Play (for Android). Enjoy worry-free unhackable online life with real-time malware threat elimination within unbreakable Web defense. Citrix Receiver for Mac product software. Citrix Workspace App Workspace app for Mac Subscribe to RSS notifications of new downloads.
- Mac Login Work But Conflict Downloading Apps Free
- Mac Login Work But Conflict Downloading Apps
- Mac Login Work But Conflict Downloading Apps Download
Use the list below to make sure that each store or service is using your updated sign-in information. You can use these steps to sign in on your iPhone, iPad, iPod touch, Mac, PC, and Apple TV.
In some cases, you don't need to update your Apple ID or password on your device until the next time you're asked to sign in to the store or service. But if you're using services to share information or communicate with others, you should update your Apple ID or password immediately.
Apple Developer Programs
Nothing needs to be done. Within 24 hours of changing your Apple ID or password, the change automatically updates for Apple's developer programs.
Apple Online Store
Update your Apple ID and password on your iPhone, iPad, iPod touch, Mac, and PC.
iPhone, iPad, and iPod touch
If you’re using iOS 10.3 or later, go to Settings > [your name] > iTunes & App Store. If you’re using iOS 10.2 or earlier, go to Settings > iTunes & App Store.
- If you're signed out, enter your updated Apple ID and password.
- If you're signed in with your previous Apple ID, tap your Apple ID, then tap Sign Out. Then enter your updated Apple ID and password.
Mac with OS X Mountain Lion or later, or Windows PC
- Go to the Apple website.
- Click , then click Account.
- In the Account Settings section, click Apple ID and password.
- Enter your updated Apple ID and password.
Apple Retail Store services
When you make a Genius Bar, Workshop, Business, or Joint Venture reservation, you'll be asked to sign in with your Apple ID and password.
Apple Support website and Apple Support Communities
Go to the Apple Support website.
- If you're signed out, enter your updated Apple ID and password the next time you use a feature of the site that requires you to sign in. For example, you'll be asked to sign in to view an open case.
- If you're signed in with your previous Apple ID, click Sign Out, then click Sign Out again to confirm. The next time you use a feature of the site that requires you to sign in, enter your updated Apple ID and password.
Go to the Apple Support Communities.
- If you're signed out, click Sign in and enter your updated Apple ID and password.
- If you're signed in with your previous Apple ID, click Sign out, then click Sign in and enter your updated Apple ID and password.
FaceTime
Update your Apple ID and password on your iPhone, iPad, iPod touch, and Mac.
iPhone, iPad, and iPod touch
Go to Settings > FaceTime.
- If you're signed out on your iPhone or iPod touch, tap 'Use your Apple ID for FaceTime' and enter your updated Apple ID and password. On your iPad, just enter your updated Apple ID and password.
- If you're signed in with your previous Apple ID, tap your Apple ID, then tap Sign Out. On your iPhone or iPod touch, tap 'Use your Apple ID for FaceTime' and enter your updated Apple ID and password to sign in. On your iPad, just enter your updated Apple ID and password.
Mac with OS X Mountain Lion or later
- Open the FaceTime app.
- Select FaceTime > Preferences.
- If you're signed out, enter your updated Apple ID and password.
- If you're signed in with your previous Apple ID, select your Apple ID, click Sign Out. Then click Sign Out again when asked to confirm, and enter your updated Apple ID and password.
iCloud
Update your Apple ID and password on your iPhone, iPad, iPod touch, Mac, PC, and Apple TV.
iPhone, iPad, and iPod touch
If you’re using iOS 10.3 or later, go to Settings > [your name]. If you’re using iOS 10.2 or earlier, go to Settings > iCloud.
- If you're signed out, enter your updated Apple ID and password. The data in iCloud will automatically appear on your device after you sign in.
- If you're still signed in with your previous Apple ID:
- Scroll down and tap Sign Out, then follow the onscreen steps. You might need to enter your password. Your data will remain in iCloud and will be updated on your device when you sign in to iCloud again.
- Enter your updated Apple ID and password.
If you updated your Apple ID email address* before signing out of iCloud, and your device repeatedly asks for the password to your previous Apple ID, you can temporarily change your Apple ID to sign in.
Mac
If you're using macOS Catalina, choose Apple menu > System Preferences, click Apple ID, then click iCloud. If you're using macOS Mojave or earlier, choose Apple menu > System Preferences, then click iCloud.
- If you're signed out, enter your updated Apple ID and password to sign in. The data in iCloud will automatically appear on your device after you sign in.
- If you're signed in with your previous Apple ID:
- Click Sign Out. Depending on what iCloud options are turned on, you'll be asked if you want to make copies or delete iCloud data (Contacts, Calendar, Reminders, Bookmarks, Photo Stream) from your Mac. Your data will remain in iCloud and will be updated on your device when you sign in to iCloud again.
- Enter your updated Apple ID and password to sign in.
Windows PC
Open iCloud for Windows and click Sign Out.
- If you're signed out, sign in with your updated Apple ID and password. The data in iCloud will automatically appear on your device after you sign in.
- If you're signed in with your previous Apple ID:
- Click Sign Out. Depending on what iCloud options are turned on, you'll be asked if you want to make copies or delete iCloud data (Contacts, Calendar, Reminders, Bookmarks, Photo Stream) from your PC. Click Delete. Your data will remain in iCloud and will be updated on your device when you sign in to iCloud again.
- Sign in with your updated Apple ID and password.
Apple TV
To play content from your Mac or PC on an Apple TV HD, go to Settings > Accounts > iCloud. On Apple TV (3rd generation or earlier) go to Settings > iCloud.
- If you're signed out, choose Sign In. You'll be asked to sign in with the Apple ID that you entered for the iTunes Store. If you use the same Apple ID for iCloud and the iTunes Store, choose Yes.
- If you're signed in with your previous Apple ID, choose Sign Out, then choose Sign In. You'll be asked to sign in with the Apple ID that you entered for the iTunes Store. If you use the same Apple ID for iCloud and the iTunes Store, choose Yes.
App Store, Books Store, and iTunes Store
Update your Apple ID and password on your iPhone, iPad, iPod touch, Mac, Apple TV, or Windows PC. On a Mac with macOS Mojave or earlier, iTunes includes iTunes Genius, iTunes Home Sharing, iTunes Match, iTunes Store, and iTunes U. On a Mac with macOS Catalina, open Apple Music, Apple TV, or Apple Podcasts instead of iTunes.
iPhone, iPad, and iPod touch
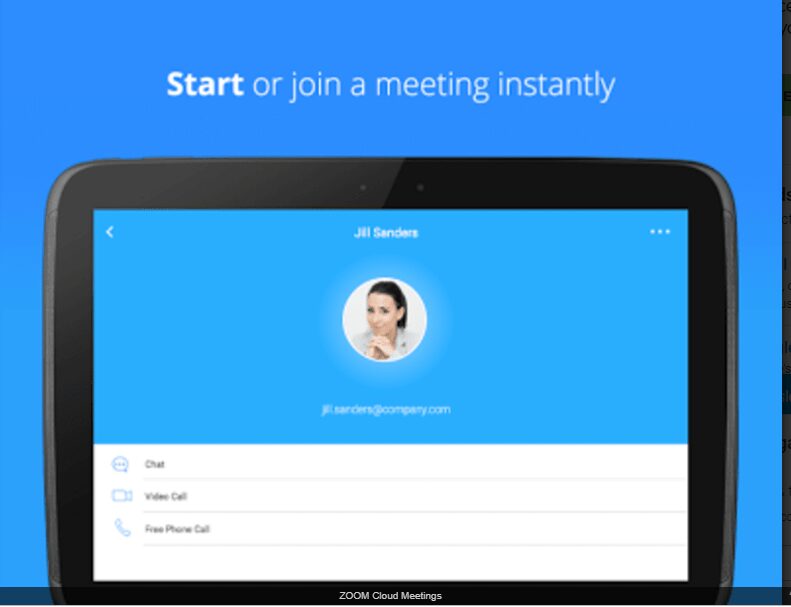
If you’re using iOS 10.3 or later, go to Settings > [your name] > iTunes & App Store. If you’re using iOS 10.2 or earlier, go to Settings > iTunes & App Store.
- If you're signed out, enter your updated Apple ID and password.
- If you're signed in with your previous Apple ID, tap your Apple ID, then tap Sign Out. Then enter your updated Apple ID and password.
Mac
On a Mac with macOS Catalina, open Apple Music, Apple TV, or Apple Podcasts.
- If you're signed out, select Account > Sign In and enter your updated Apple ID and password.
- If you're signed in with your previous Apple ID, select Account > Sign Out, then select Account > Sign In and enter your updated Apple ID and password.
On a Mac with macOS Mojave or earlier, open iTunes.
- If you're signed out, select Account > Sign In and enter your updated Apple ID and password.
- If you're signed in with your previous Apple ID, select Account > Sign Out, then select Account > Sign In and enter your updated Apple ID and password.
Open Apple Books.
- If you're signed out, choose Store > Sign In and enter your updated Apple ID and password.
- If you're signed in with your previous Apple ID, choose Store > Sign Out, then choose Store > Sign In and enter your updated Apple ID and password.
Open the App Store.

- If you're signed out, click Sign In and enter your updated Apple ID and password.
- If you're signed in with your previous Apple ID, choose Store > Sign Out, then click Sign In and enter your updated Apple ID and password.
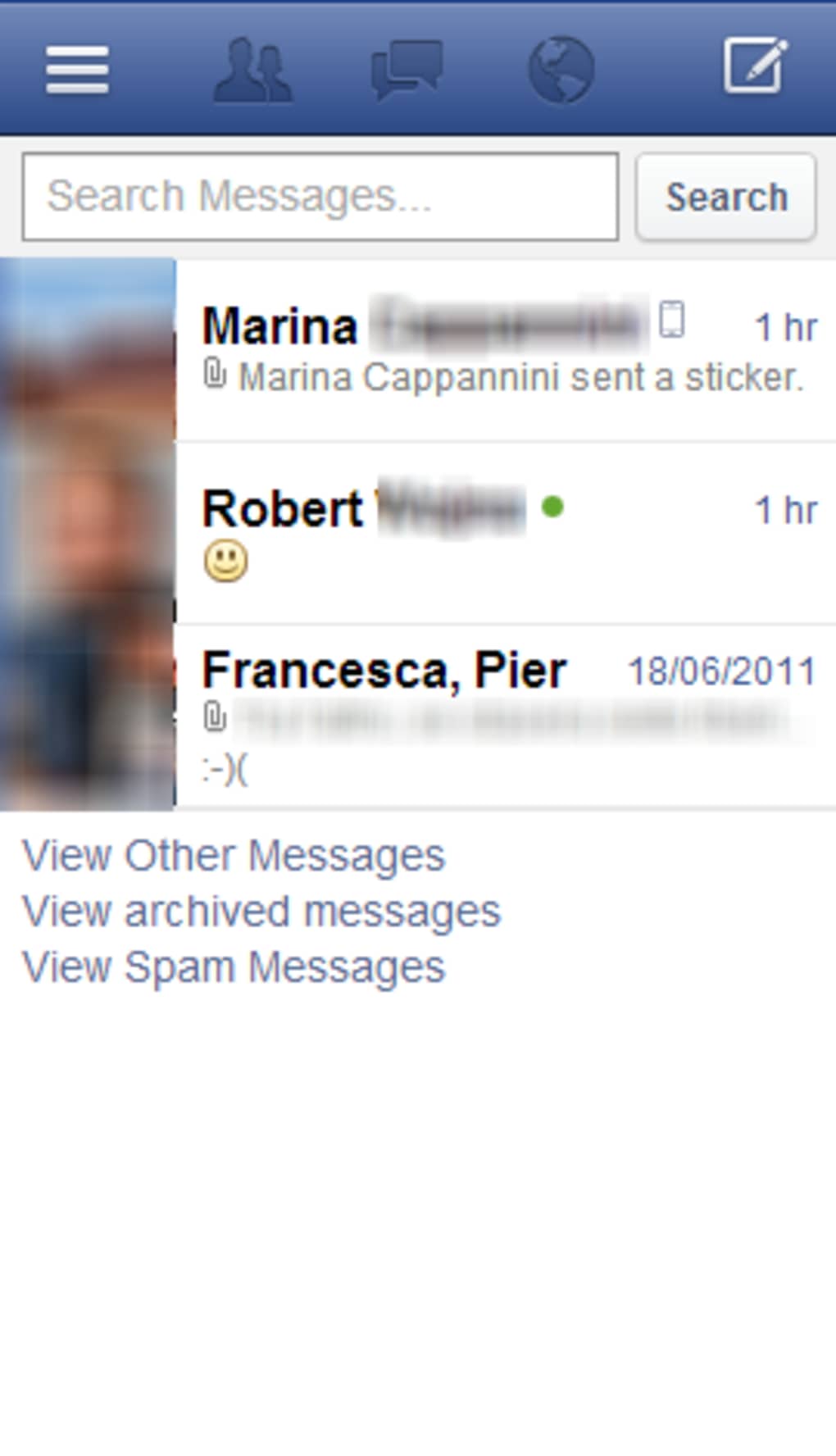
Apple TV
On Apple TV HD, go to Settings > Accounts > iTunes and App Store. On Apple TV (3rd generation or earlier), go to Settings > iTunes Store.
- If you're signed out, choose Sign In and enter your updated Apple ID and password.
- If you're signed in with your previous Apple ID, choose Sign Out, then choose Sign In and enter your updated Apple ID and password.
For Home Sharing on Apple TV HD, go to Settings > Accounts > Home Sharing. On Apple TV (3rd generation or earlier), go to Settings > Computers. Then choose Turn Off Home Sharing. When you're asked to confirm, choose Turn Off. Then choose Turn On Home Sharing, and enter your updated Apple ID and password.
Smart TV or streaming media device
Open Apple Music, Apple TV, or Apple Podcasts.
- If you're signed out, choose Settings, then select Account > Sign In.
- If you're signed in with your previous Apple ID, choose Settings, select Account > Sign Out, then choose Settings, select Account > Sign In and enter your updated Apple ID and password.
Windows PC
Open iTunes.
- If you're signed out, select Account > Sign In and enter your updated Apple ID and password.
- If you're signed in with your previous Apple ID, select Account > Sign Out, then select Account > Sign In and enter your updated Apple ID and password.
Jobs at Apple
Go to Jobs at Apple and click My Profile.
- If you're signed out, click Sign In and enter your updated Apple ID and password.
- If you're signed in with your previous Apple ID, click Sign Out, then click Sign In and enter your updated Apple ID and password.
Messages
After you update your Apple ID, your friends will receive new messages from your updated Apple ID. Old messages aren't removed.
iPhone, iPad, and iPod touch
Go to Settings > Messages, then tap Send & Receive.
- If you're signed out on your iPhone or iPod touch, tap 'Use your Apple ID for iMessage' then enter your updated Apple ID and password. On your iPad, just enter your updated Apple ID or password.
- If you're signed in with your previous Apple ID, tap your Apple ID, then tap Sign Out. On your iPhone or iPod touch, tap 'Use your Apple ID for iMessage' and enter your updated Apple ID or password. On your iPad, just enter your updated Apple ID and password.
Mac with OS X Mountain Lion or later
Open the Messages app, select Messages > Preferences, click the Accounts tab, then select your Apple ID from the list of accounts.
- If you're signed out, sign in with your updated Apple ID and password.
- If you're signed in with your previous Apple ID, click Sign Out, then click Sign Out again when asked to confirm. Sign in with your updated Apple ID and password.
Volume Purchase Program
If you changed your Apple ID or password and you're in the Volume Purchase Program, contact Apple Support for help. Changing your Apple ID or password will prevent you from signing in to your purchasing account, making purchases, and accessing previous purchases.
FaceTime isn't available in all countries or regions.
* In China mainland and India, you can use your phone number as your Apple ID.
Summary
Apple verification failed in a different situation, and the cause of the failure is different also, but if you locked out of iPhone after iCloud verification failed, apart from the correct Apple ID and password, you can also Apple ID password verification failed issue with EelPhone Activation Lock Removal.
Considering the safety of the iPhone, iPhone always pops up the window to verify the Apple ID, you should enter the correct Apple ID and password to bypass the verification. Verification failed Apple for an unknown reason, some Apple ID verification can be bypassed by clicking on the Not Now button, but almost Apple ID verification can't be bypassed, you must enter the correct Apple ID and password.
If Apple ID verification failed unknown error, find out the exact cause of the error, get the solution to fix the verification failed iPhone.
Part 1: Verification Failed iPhone Situation
iPhone will pop up the window to ask you to enter the Apple ID and password, then you can use iPhone. There are different situations that you should verify your Apple ID account.
iCloud Verification Failed
iCloud verification is necessary when you want to restore from your iCloud or when you want to backup to iCloud. Sign in iCloud with the linked Apple ID and password, iCloud verification failed make it impossible to restore/backup iPhone data.
iTunes Verification Failed
iTunes is free for Apple users, it's one link between iPhone and Windows, you should enter the Apple ID and password to link your iPhone to the iTunes, incorrect Apple account will make the iTunes verification failed.
APP Store Verification Failed
App store on your iPhone should be linked to the Apple ID, you should enter the Apple ID and password to sign in app store, then you can download the app from app store. If app store verification failed, the app store is unavailable.
Update Apple ID Settings Verification Failed
When you update Apple ID settings, your iPhone should be linked to the network well. For the Apple ID verification failed issue, “there was an error connecting to the Apple ID server” pops to your iPhone, check the wifi or the cellular connection at the first of, if it doesn't work, find the solution from the next part.
First of all check the network connection, if the network is unavailable, change the cellular to fix verification failed iPhone, if it doesn't work, turn to the second part.
Part 2: How to Fix Verification Failed iPhone
As we inferred above, check the network connection and the correction of the linked Apple ID and password, incorrect Apple ID and password will make the verification failed. Follow those two solutions one by one.
Tip 1: Factory Reset iPhone to Factory Settings
If you're sure that the Apple ID is correct, take the Apple ID and password to iPhone settings, factory reset your iPhone from settings.
Go to Settings>General>Reset>Erase all Data and Settings
 , enter the Apple ID and password to finish the factory reset process, your iPhone will reboot automatically, set up iPhone one more time.
, enter the Apple ID and password to finish the factory reset process, your iPhone will reboot automatically, set up iPhone one more time.Note: It's better to backup iPhone data in advance, the factory reset process will erase all data in your iPhone, you can't restore deleted data from iPhone storage then. If the Apple ID was wrong, you can't factory reset iPhone from settings.
Tip 2: Fix Verification Failed iPhone with EelPhone Activation Lock Removal
Wrong Apple ID and password will make the iPhone verification failed, especially for a second hand iPhone/iPad, abnormal factory reset will make iPhone get into activation lock, you should enter the linked Apple ID and password to verify iPhone.
Step 1: Download EelPhone Activation Lock Removal to the computer, choose the exact removal version according to your PC system. For Windows users, you should turn to the guide about how to use EelPhone Activation Lock Removal on Windows
The precaution on the interface is important, if you can accept the precaution, click on the Start button to go on.
Step 2: Connect iDevice to the computer now, the removal will download the jailbreak data package to your iDevice, the activation removal needs the help of jailbreak.
Mac Login Work But Conflict Downloading Apps Free
Step 3: What you should do during the data package downloading process is waiting and be patient.Step 4: Click on the Start Jailbreak button to jailbreak your iDevice once the data package was downloaded with success.
Step 5: Follow the guide on the removal to do some operations, it's necessary for iDevice jailbreak.
Step 6: The iDevice model information will be listed on the removal after the jailbreak process, check and then click on Start Remove to fix verification failed issue.
For MAC, the operation is easier than windows version, because you can jailbreak iDevice almost automatically, but for Windows version, you should jailbreak iDevice manually according to the guide on the removal.
And for “error connecting to Apple ID server” issue, check the network at first, if it doesn't work, call the carrier for help. “verification failed error connecting to Apple ID server” can be caused in many situations, you should try the tips one by one.
Mac Login Work But Conflict Downloading Apps
Mac Login Work But Conflict Downloading Apps Download
